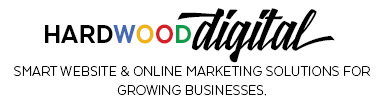How to Create and Install a Facebook Retargeting Pixel
A pixel is that small dot in the screen isn’t it?
So a Facebook Retargeting Pixel is similar?
Well yes, and no… A pixel is the dot on the screen, but it also the piece of code that can be placed on your website to allow you to track visitors to your website and later target Facebook advertising directly to them.
How do you set up a Facebook Retargeting Pixel?
It’s a simple and straightforward process and I’ll take you through it step by step right here.
- Create a Facebook Retargeting Pixel for your account.
- Create a custom audience for the pixel
- Install the Facebook Retargeting Pixel code in the head of your website.
Each personal Facebook account has ONE associated ad account, and can create only ONE Facebook pixel. ie Don’t create a Facebook Retargeting Pixel on your ad account that you plan on using for someone else’s business page.
To create your Facebook Retargeting Pixel.
Select the menu at the top right of the blue bar, then select manage ads.
If you have not created ads on Facebook before you may need to select ‘Create Ads’ and then ‘Close Without Saving’ in the bottom left corner.
Either way you want to be get to the ad account screen shown below.
Once here select Tools, then Pixels
You need to give the Facebook Retargeting Pixel a name and then hit Create Pixel.
Once created, you can email the code to your web developer (or yourself).
You can come back anytime and view the code from the menu so don’t panic if you miss the email step.
Create a Custom audience for your Facebook Retargeting Pixel.
Once the pixel is created you can create a custom audience. This will become an audience that includes people who have visited your website. Later, you can run ads to this audience with the knowledge that they have visited your website at some stage.
Or you can select tools, audiences, create audience, custom audience from the menu.
The custom audience is based on website traffic.
When you create the audience you can select all traffic, or one of the other options for more specific targeting.
The pixel will show as ‘red’ until it is installed, then it will turn green indicating it is working correctly.
The date range can be up to the last 180 days, meaning that the audience will include everyone who has visited your website within that specific time period.
Give your audience a name and hit Create Audience.
Adding the Facebook Retargeting Pixel Code to your website
The final step is to install the code on your website.
On a WordPress website you can either use a plugin such as “Facebook conversion Pixel” or you can add the code directly to the header.php file.
The pixel code needs to be placed between the <head> and </head> code in the header.php file.
These steps should nail it for you but if you get stuck contact us, and we can assist you through the process.
Within WordPress go to Appearance, Editor.
Select the header.php file for your theme and paste the Facebook pixel code that you emailed yourself between the <head> and </head> code, and update file.
And that’s it.
Now you can view the audience to check it’s showing an active status, and monitor the size. Once it reaches a large enough size you can target ads to that audience.
There may additional steps needed if you have a child theme without a header.php file or if your Cpanel has locked down some of the access levels to your WordPress install. We can assist you with these problems and get your Facebook Retargeting Pixel installed if you are having difficulty.
If you need a help with any of these steps feel free to email us here.
Or, if you have this sorted and want to know what to do next to give your business the edge online CLICK HERE to book a FREE Strategy Session to chat to us about it.